
안녕하십니까.
오늘의 주제는
캔바 강의
4강
캔바의 기본 기능 이해
입니다.
지난
1~3강까지의
강의 내용을 보고 오시면
이해하시는데
더 도움이 될 것입니다.
캔바 강의_1강_캔바란 무엇인가?
안녕하십니까. 오늘부터캔바 강의를 시작하려고 합니다. 그래서 캔바 강의1강인 캔바란 무엇인가? 로글을 적어보겠습니다. 캔바는다양한 디자인을만들 수 있는 디자인 TOOL이라고 이해하
fightingssam.tistory.com
캔바 강의_2강_캔바 교사 인증/학급 개설/학생 초대
안녕하십니까. 캔바 강의2강 캔바 교사 인증/학급 개설/학생초대 입니다. 이전 강의를 보고 오시면훨씬 더 도움이 되실겁니다. 캔바 강의_1강_캔바란 무엇인가? 캔바 강의_1강_캔바란 무엇
fightingssam.tistory.com
캔바 강의_3강_학급 폴더 개설
안녕하십니까. 오늘의 주제는캔바 강의3강 학급 폴더 개설입니다. 앞선2개의 강의를보고 오시면이해하시는데 더도움이 되실 겁니다. 캔바 강의_1강_캔바란 무엇인가? 캔바 강의_1강_캔
fightingssam.tistory.com
그럼
4강
캔바의 기본 기능 이해
를
바로 시작하도록
하겠습니다.
켄바 메인 홈에서
+ 디자인 만들기
버튼을
눌러 줍니다.
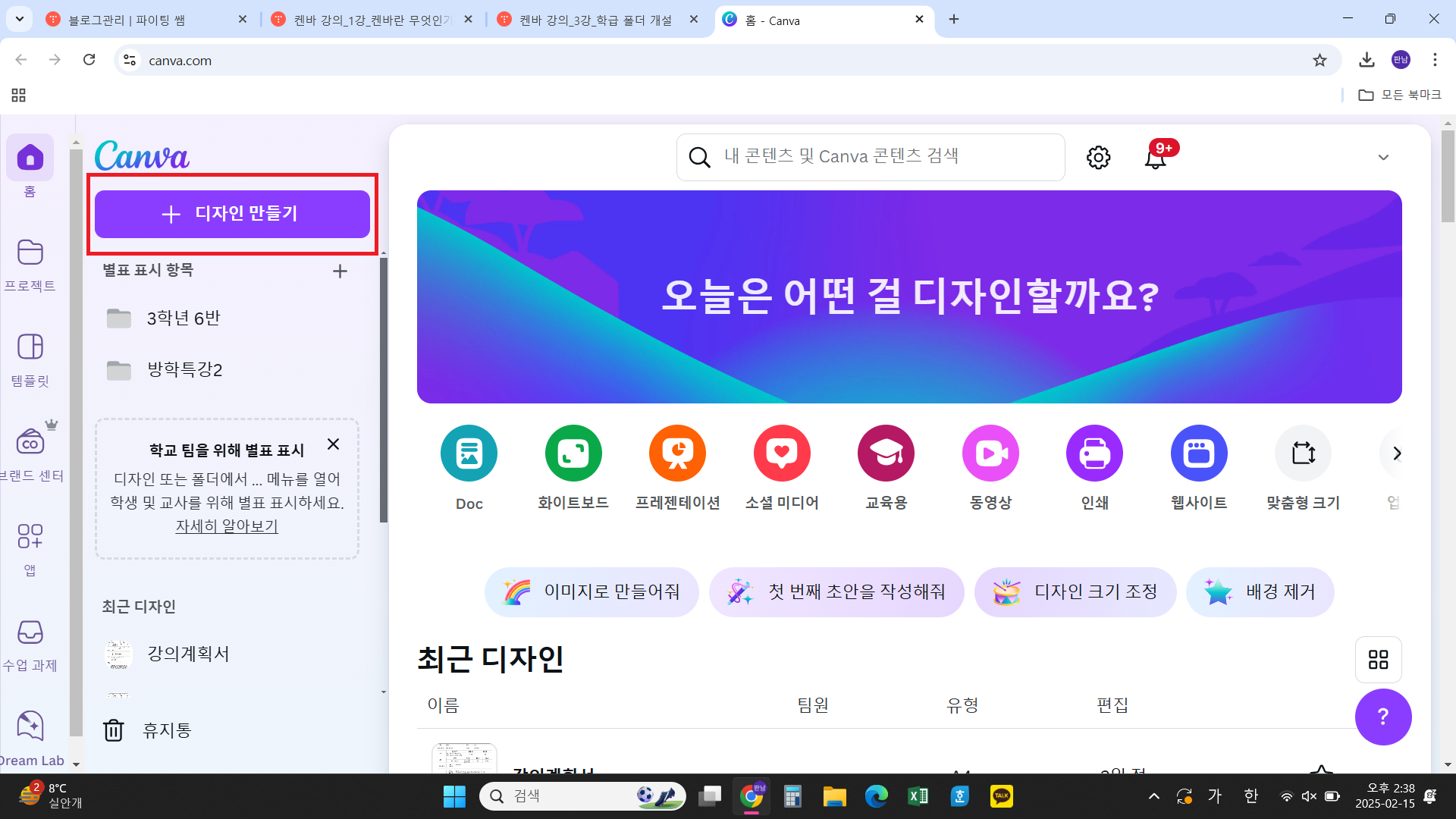
그럼
다양한 디자인들이 나옵니다.
왼쪽에도 있고 가운데 부분에도
있는데
똑같은 내용입니다.
켄바에서 제공하는
디자인은
PPT
인스타그램
전단지
동영상
등
굉장히 많습니다.
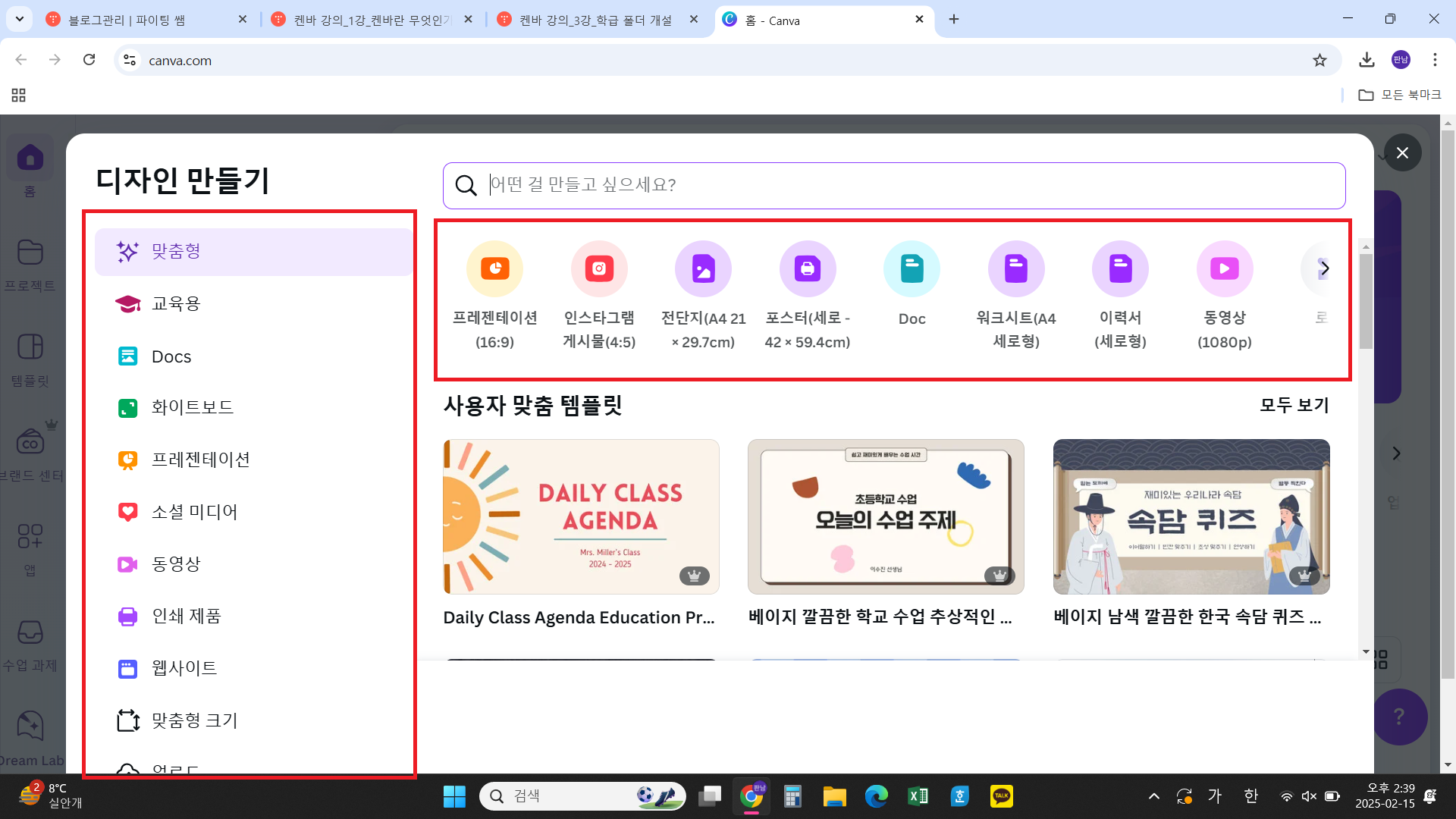
저는
가장 많이 사용하게될
프레젠테이션을
눌렀습니다.
그러면 아래와
같은 화면이 나옵니다.
왼쪽에 있는
버튼들이
우리가
디자인을 만들 때
사용하는
주요 메뉴입니다.
이 메뉴들은
어떤 디자인을 선택하더라도
동일합니다.
이제부터
메뉴들을
한개씩 설명드리겠습니다.
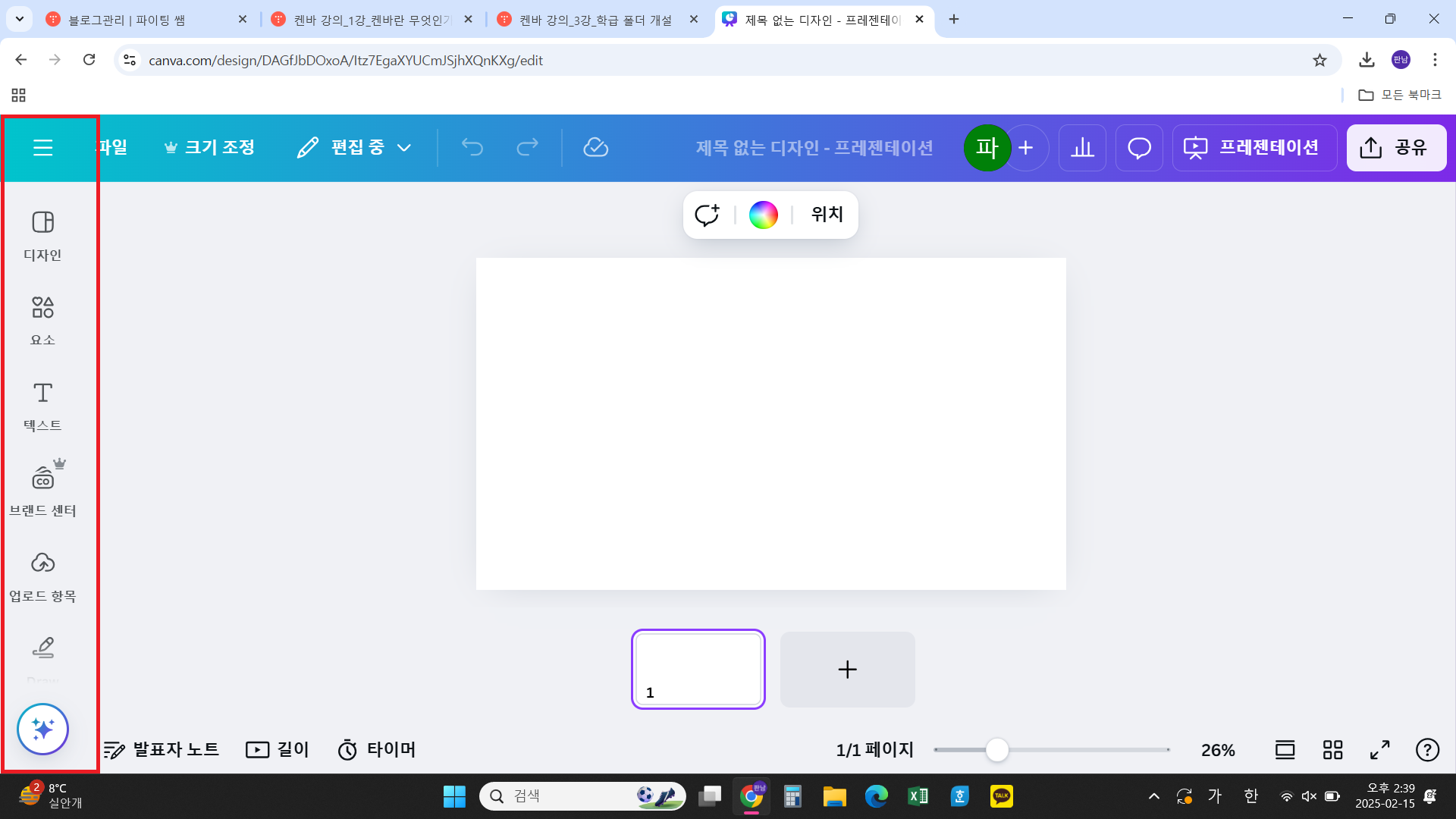
디자인
버튼을
누르면
템플릿을
선택할 수 있는
창이
오른쪽에 열립니다.
검색을 통해
다양한 템플릿을
찾을 수 있습니다.
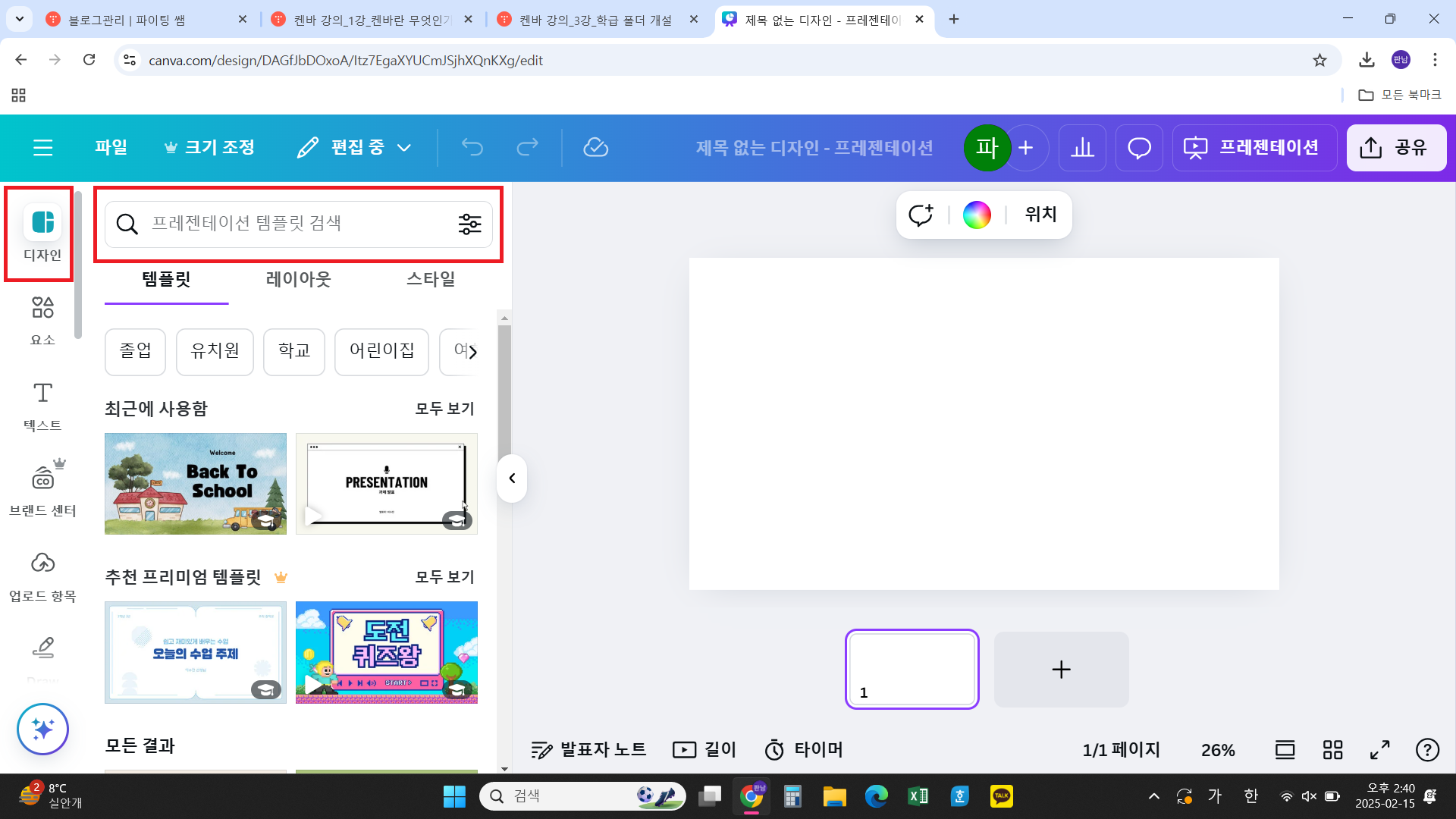
다음으로
요소
버튼을
클릭하고
축구
를
검색어로 넣었습니다.
요소에서는
그래픽
사진
동영상
오디오
그림
등
다양한 이미지를
제공합니다.
원하는 요소를 찾으면
더블클릭을 하면 됩니다.
그럼 디자인 화면에 삽입됩니다.
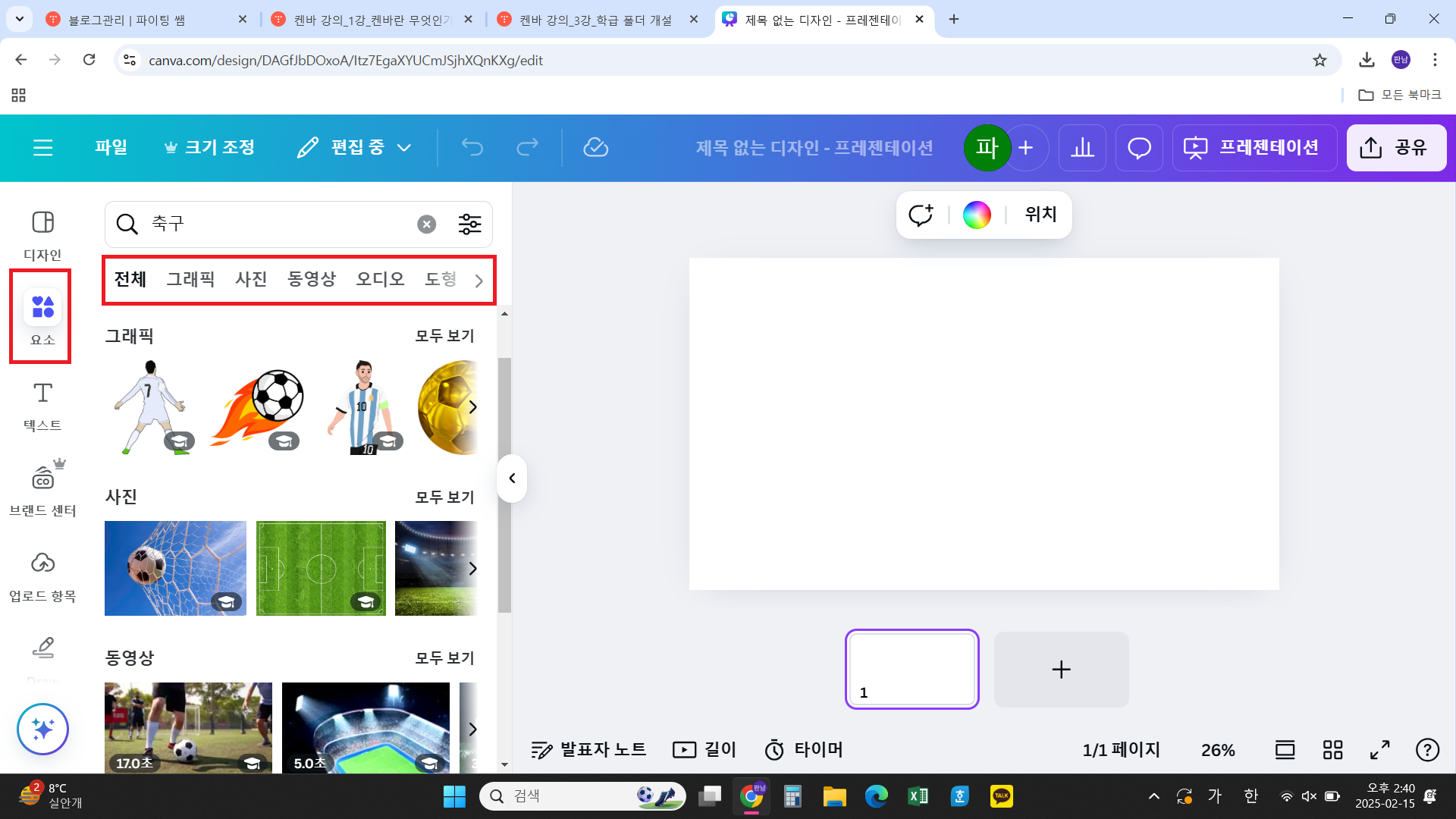
다음으로
텍스트
버튼을
눌렀습니다.
텍스트 상자 추가
버튼을
누르면
디자인 화면에
글자를 적을 수 있게
됩니다.
그리고
디자인 화면에 있는
글자를 클릭하면
파란색 칸에 있는 창이
뜹니다.
이 창에서는
글자체, 글자 크기, 색깔 등을
편집할 수 있습니다.
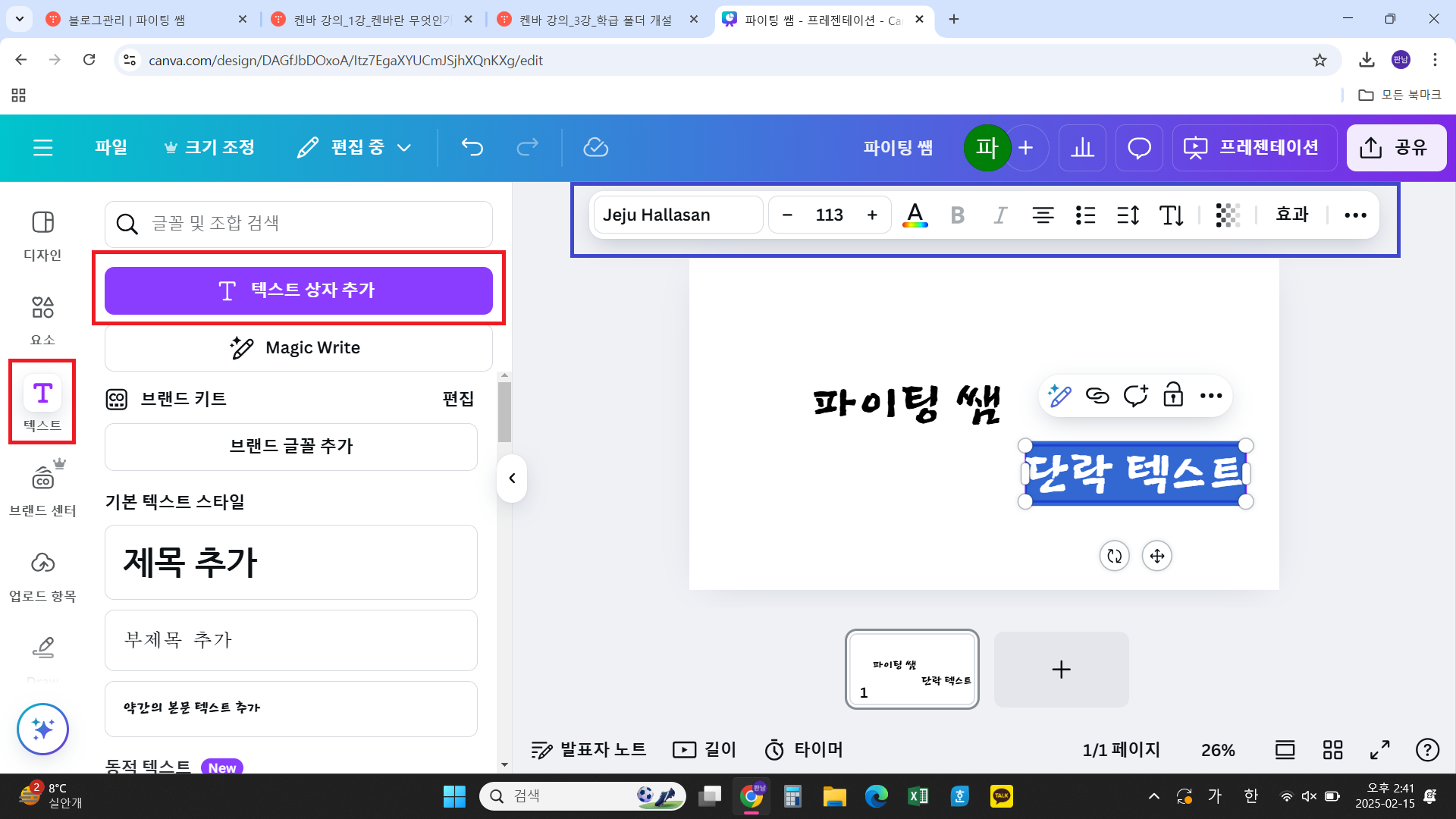
다음 강의에서
켄바의 AI 기능에 대해
설명을 드리는데
텍스트 관련
AI 기능은 나온김에
바로 설명드리겠습니다.
텍스트 상자 추가
밑에 있는
Magic Write
버튼을 클릭하고
작성하고 싶은 시나리오를
적은 뒤
생성하기
버튼을 누르면
상황에 맞는 시나리오를 작성해줍니다.
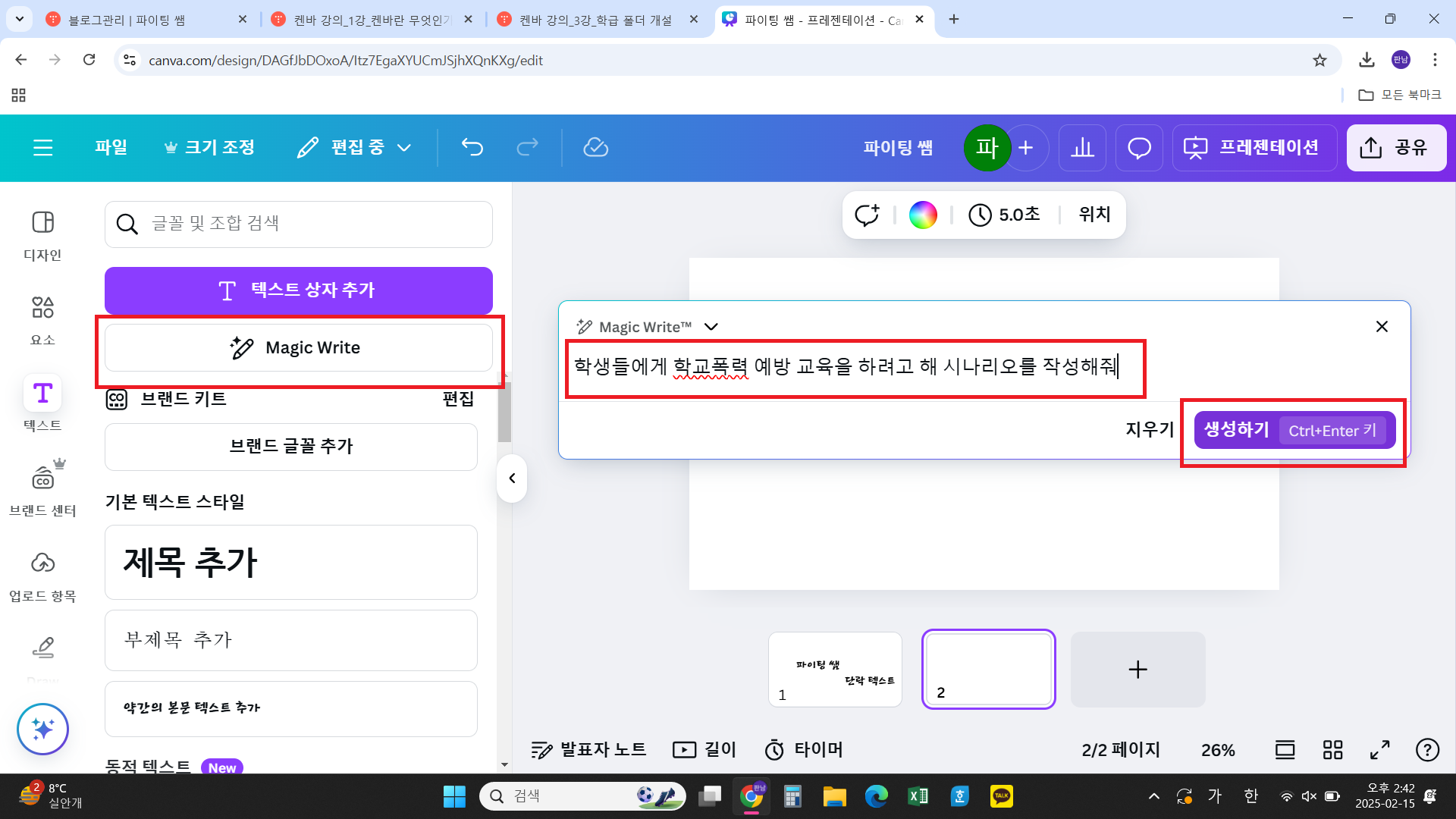
이렇게
작성된
시나리오를
바로 디자인 화면에
삽입도
가능합니다.
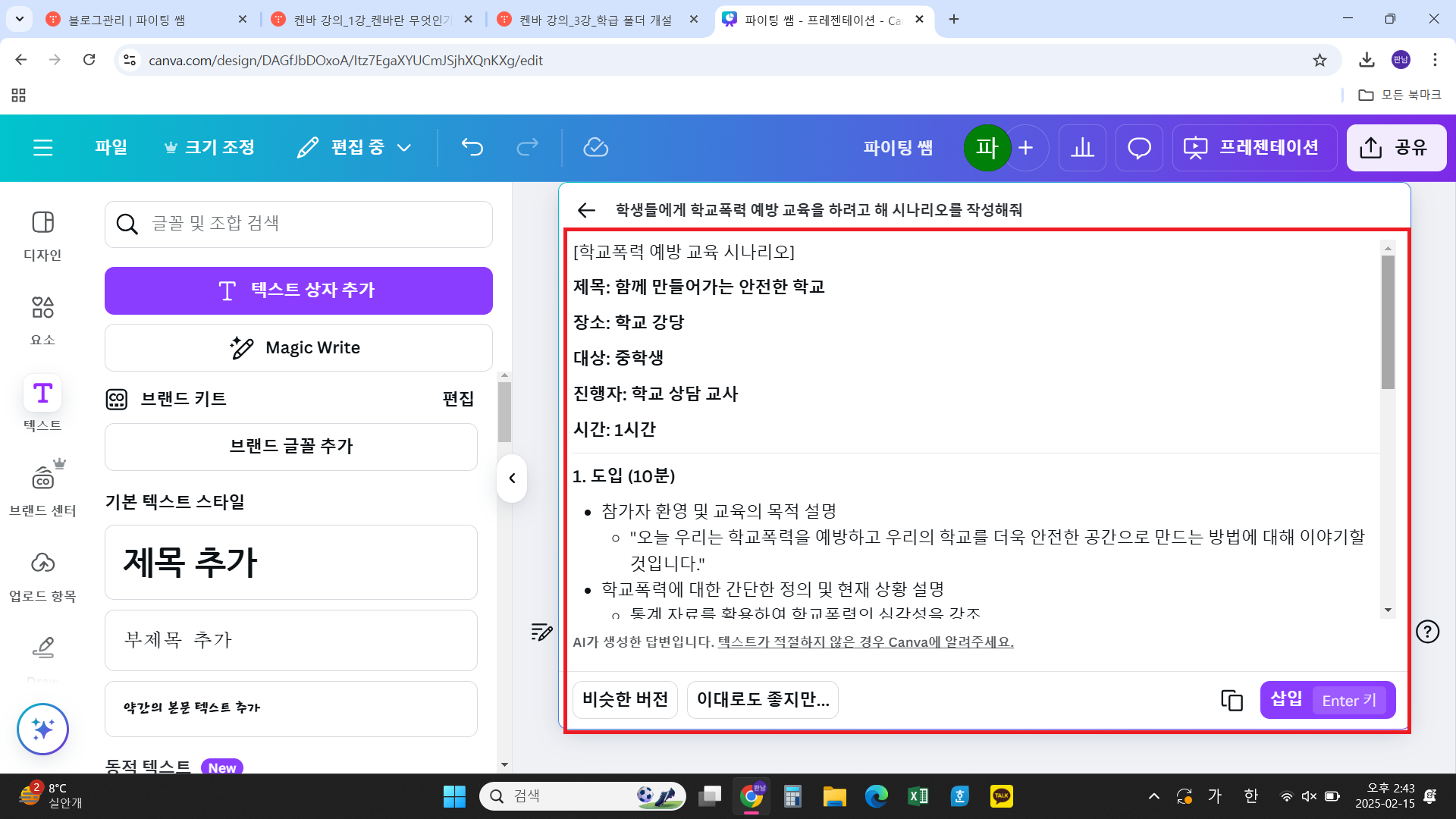
다음으로
업로드 항목
버튼을
누르고
파일 업로드
버튼을
누르면
내 PC에 저장되어 있는
이미지나 파일도
업로드 가능합니다.
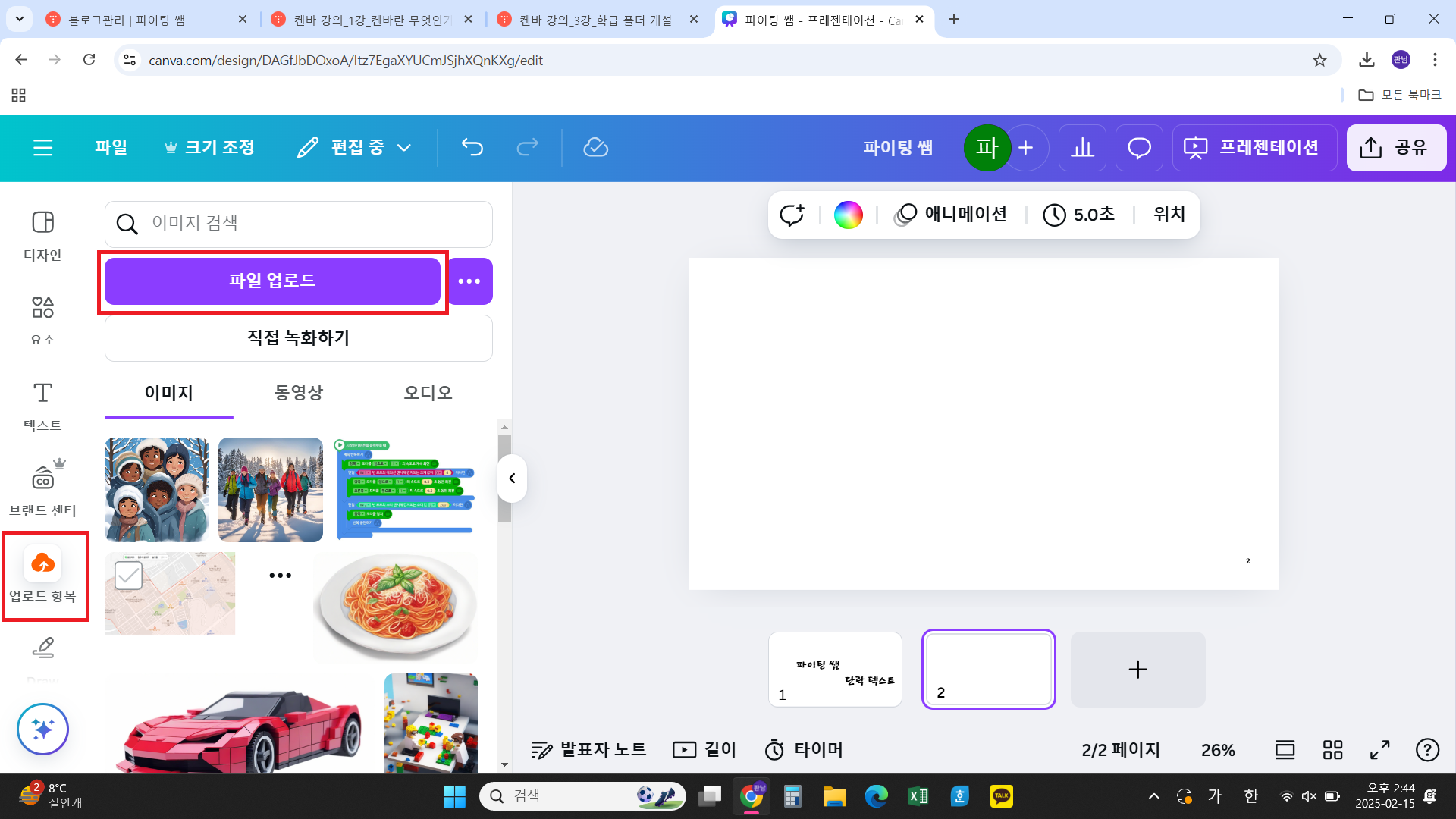
Draw
버튼을
누르면
디자인 화면에
바로 그림을 그릴 수 있습니다.
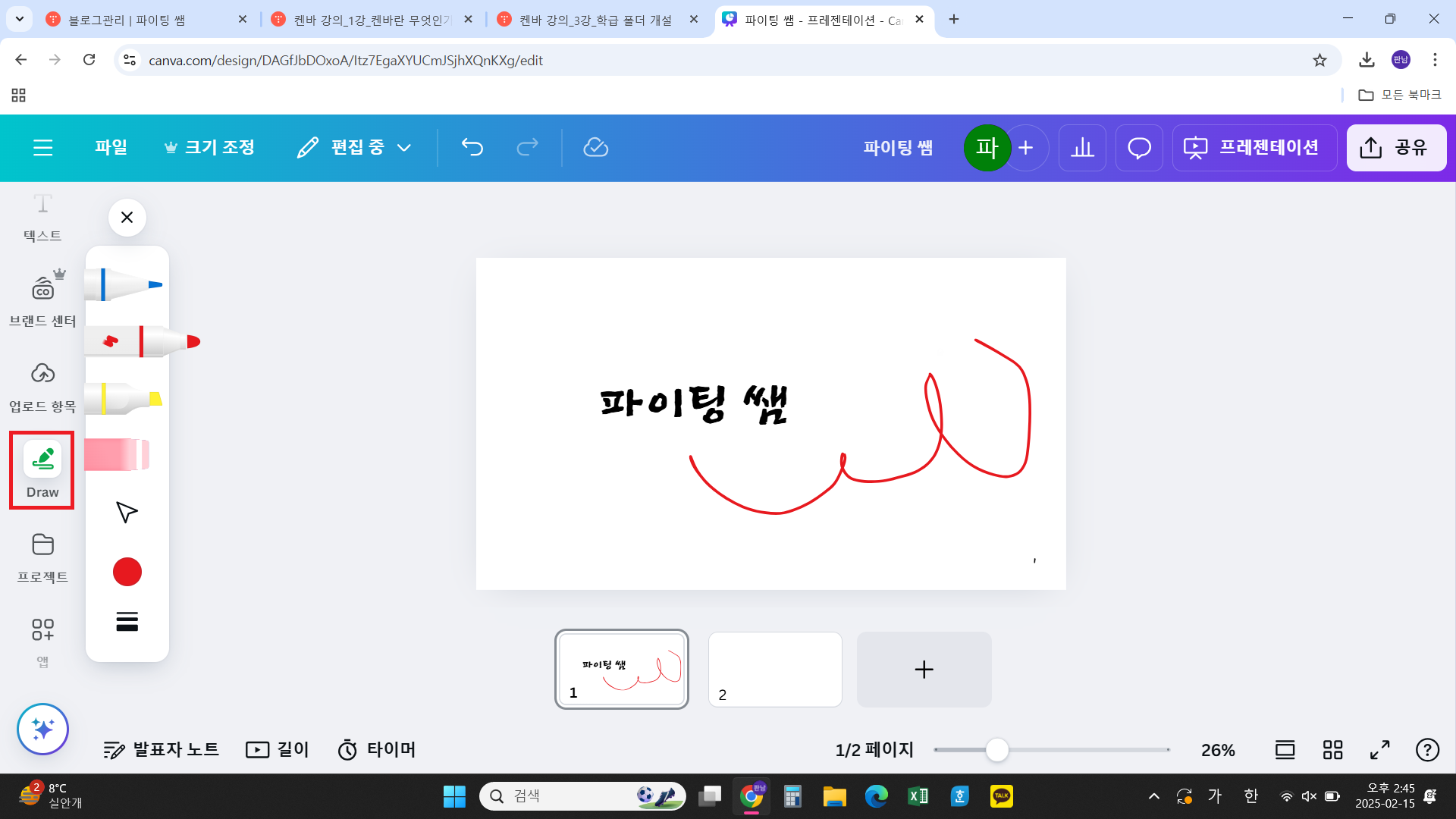
프로젝트 메뉴는
메인 홈에 있는
프로젝트 메뉴와 동일하며
저장공간이라고 생각하면
됩니다.
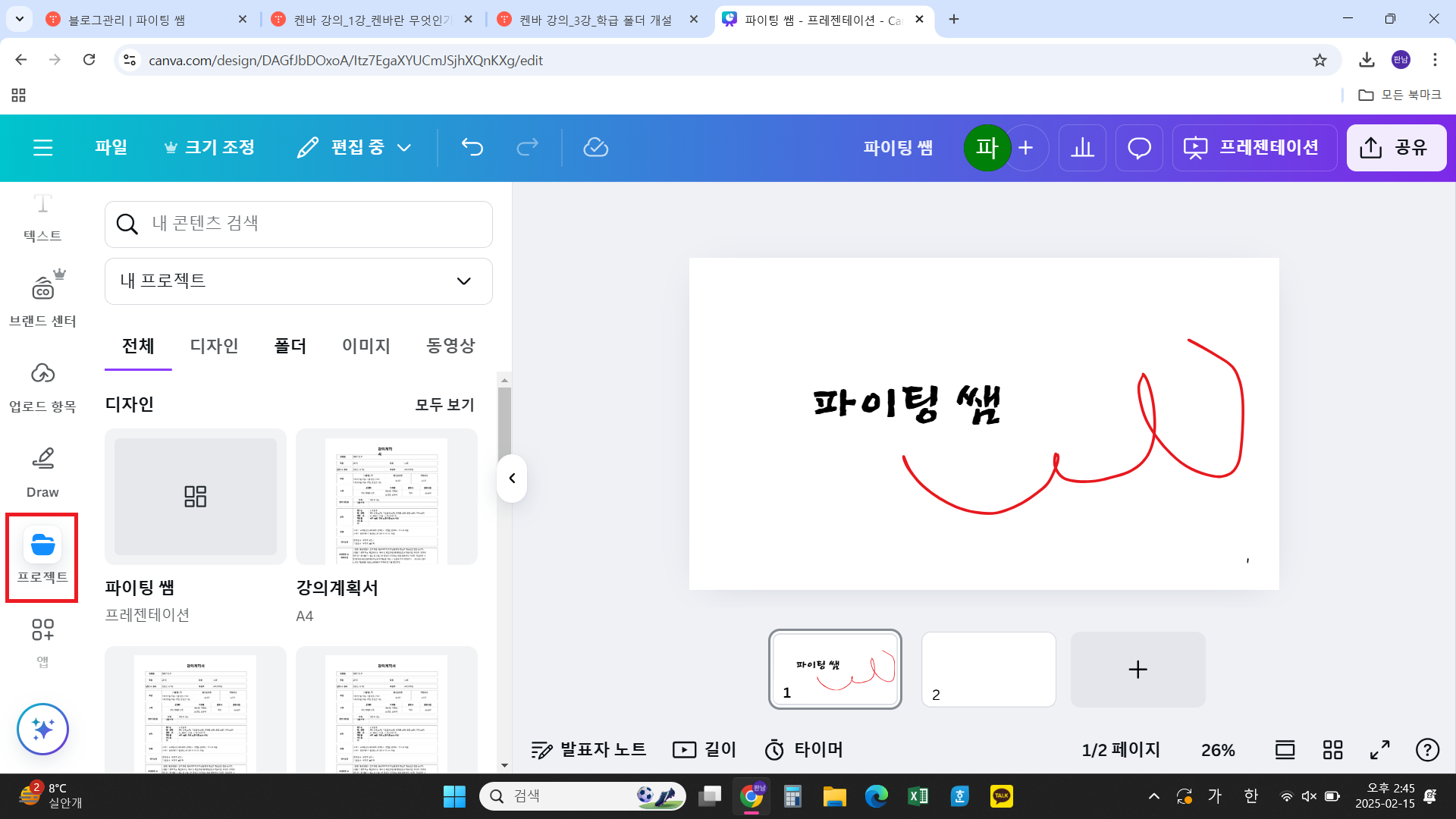
앱 메뉴는
휴대폰에 있는 어플과 동일한 개념입니다.
켄바 플랫폼에서
사용할 수 있는 다양한
앱입니다.
다음 5강에서 자세히 설명드리겠습니다.
재미있고 유용하게 활용할 수 있는 앱이 많습니다.
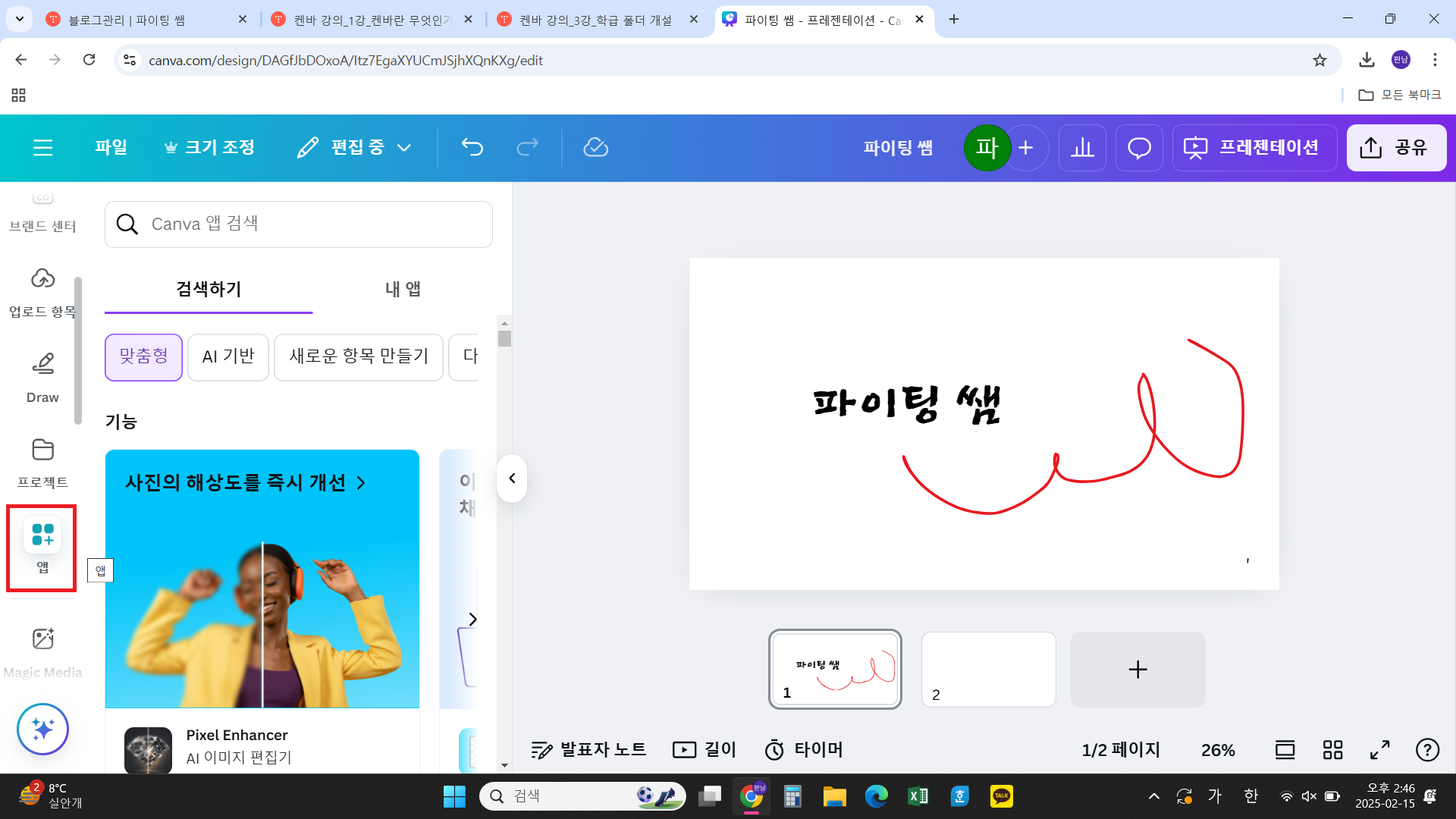
디자인
버튼을
누르고
템플릿을 한개
추가했습니다.
그리고 이 템플릿의
애니메이션 효과를 넣는
방법입니다.
디자인 화면 밑에
빨간색 칸 안의
슬라이드 화면을 클릭하면
디자인 화면에
파란색 칸과 같은
창이 뜹니다.
여기서
애니메이션
버튼을
클릭합니다.
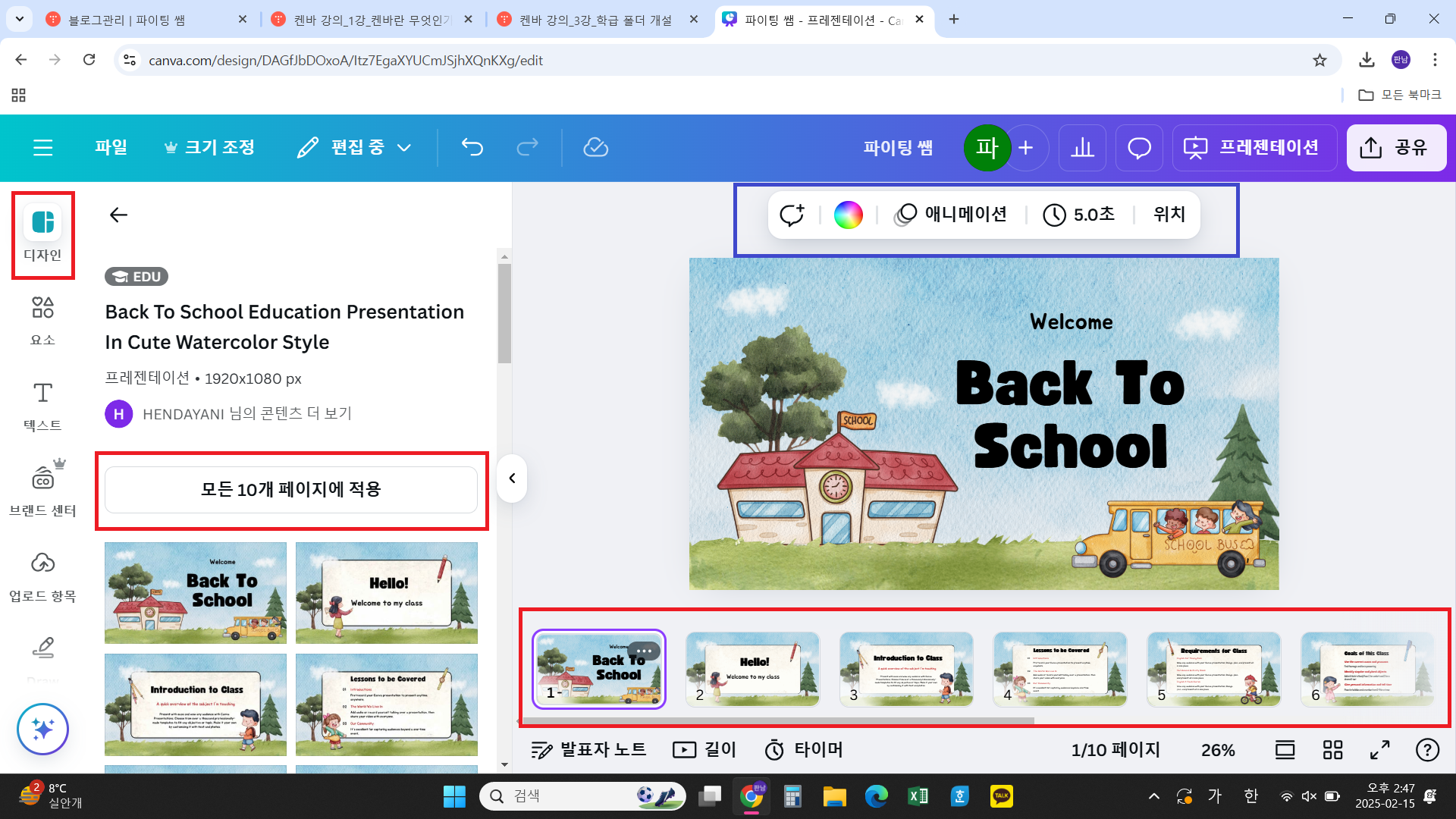
페이지 애니메이션
창이 뜨게 되는데
이 창에서
우리는 모든 슬라이드에
애니메이션을 간단하게 넣을 수 있습니다.
기능에서
원하는 애니메이션을 선택 후
모든 페이지 적용
버튼을
눌러주면 됩니다.
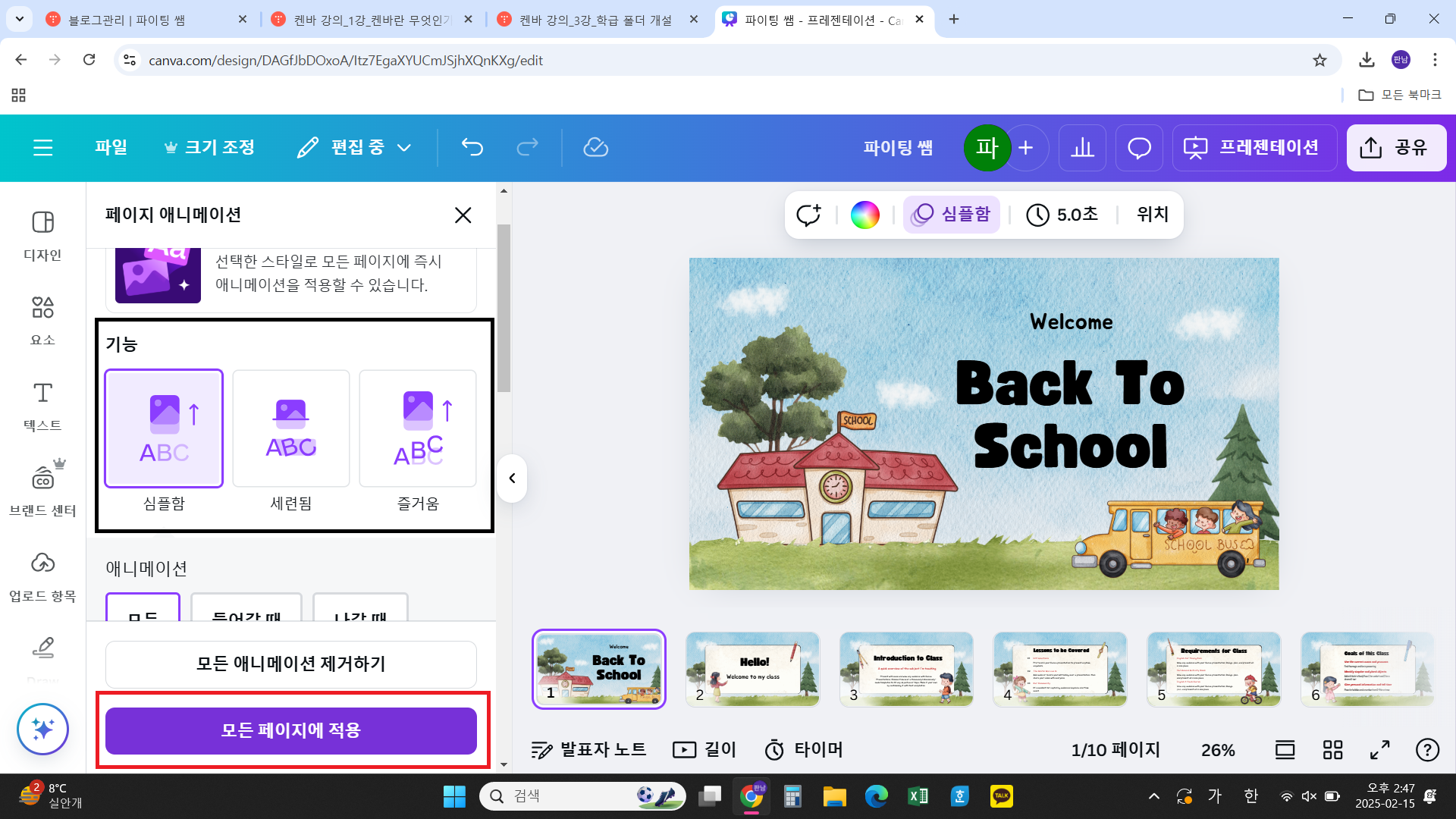
파워포인트에서
PPT를 만들때는
하나하나 번거롭게
애니메이션을
넣어야 했는데
켄바에서는
클릭 한 번으로 가능합니다.
아래의 영상은
애니메이션을 넣고 난 후
애니메이션이 구동되는 장면입니다.
파워포인트보다
간단하고
쉽고
깔끔하게 연출되는 점이
인상적입니다.
그리고
켄바는
다양한 디자인 템플릿을
제공하기에
우리는
PPT의 내용에만
집중하면 됩니다.
이상으로
켄바 강의
4강
켄바의 기본 기능 이해를
마칩니다.
이 글을 보시면서
실제로 해보시면
어렵지 않게
켄바의 기본 기능을
습득하실 수 있으실 겁니다.
켄바는 굉장히
간단한
디자인 TOOL이기
때문입니다.
교사가 행복해야
학생도 행복합니다.
캔바 강의_5강_캔바의 AI 기능과 앱
안녕하십니까. 오늘의 주제는 캔바 강의5강 캔바의 AI 기능과 앱 입니다. 지난강의를 보시고오시면이해하시는데 더 도움이 될 것입니다. 캔바 강의_1강_캔바란 무엇인가? 캔바 강의_1강_캔
fightingssam.tistory.com
'수업이 편해지는 에듀테크 활용 강의 > 지금 당장! 사용할 수 있는 캔바 강의' 카테고리의 다른 글
| 캔바 강의_6강_캔바를 통한 개인 과제 제시 (0) | 2025.02.19 |
|---|---|
| 캔바 강의_5강_캔바의 AI 기능과 앱 (2) | 2025.02.16 |
| 캔바 강의_3강_학급 폴더 개설 (0) | 2025.02.15 |
| 캔바 강의_2강_캔바 교사 인증/학급 개설/학생 초대 (4) | 2025.02.12 |
| 캔바 강의_1강_캔바란 무엇인가? (0) | 2025.02.12 |



