
안녕하십니까.
캔바 강의
2강
캔바 교사 인증/학급 개설/학생초대
입니다.
이전 강의를 보고 오시면
훨씬 더 도움이 되실겁니다.
캔바 강의_1강_캔바란 무엇인가?
안녕하십니까. 오늘부터캔바 강의를 시작하려고 합니다. 그래서 캔바 강의1강인 캔바란 무엇인가? 로글을 적어보겠습니다. 캔바는다양한 디자인을만들 수 있는 디자인 TOOL이라고 이해하
fightingssam.tistory.com
캔바는
아래와 같은 요금을
(1년에 129,000원)
내야
PRO라는 기능을 사용할 수 있습니다.

이 PRO를 써야만
다양한 켄바의 기능을 모두
활용할 수 있습니다.
그런데!
교사의 경우
교사인증을
하면
PRO 기능을
무제한 무료로
사용할 수가 있습니다.
그리고 더 좋은 점은
교사가 초대한 학생도
PRO
기능을 사용할 수 있습니다.
이것이 우리가
다른 다양한
디자인 TOOL
말고
켄바를 사용해야하는
첫번째 이유입니다.
그럼
본격적으로
켄바에서
교사 인증을 하는
방법을 알아보도록 하겠습니다.
아래의 사이트를 눌러서
https://www.canva.com/login/switch-user/
동의 버튼을
다 누르면
아래와 같은 화면이 나옵니다.
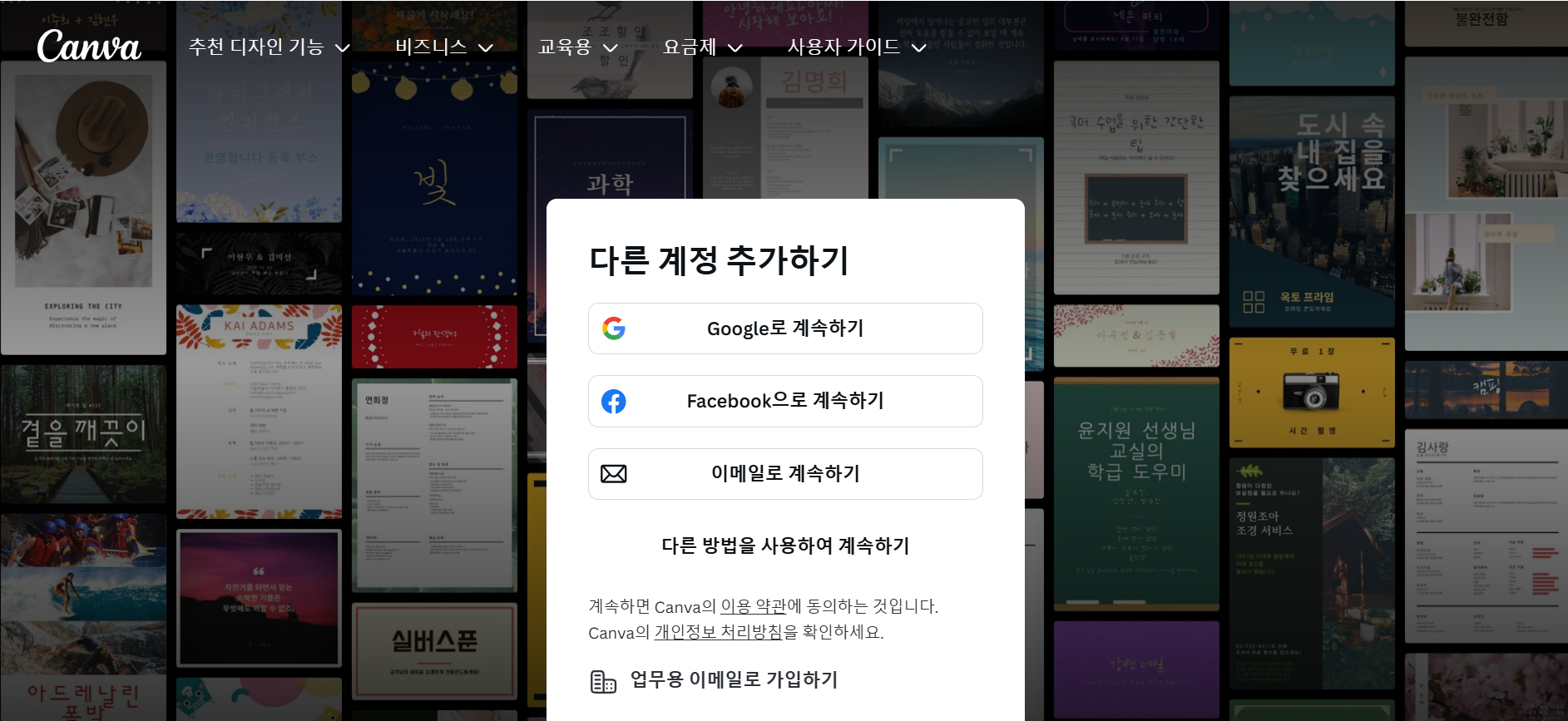
여기서
본인이 편한 방법으로
로그인을
진행하시면 됩니다.
요즘은 구글 아이디는
필수로
있어야 하는 것 같습니다.
대부분의 홈페이지에서
구글 아이디로 로그인이
가능합니다.
로그인을 하면
아래와 같은 화면이 나옵니다.
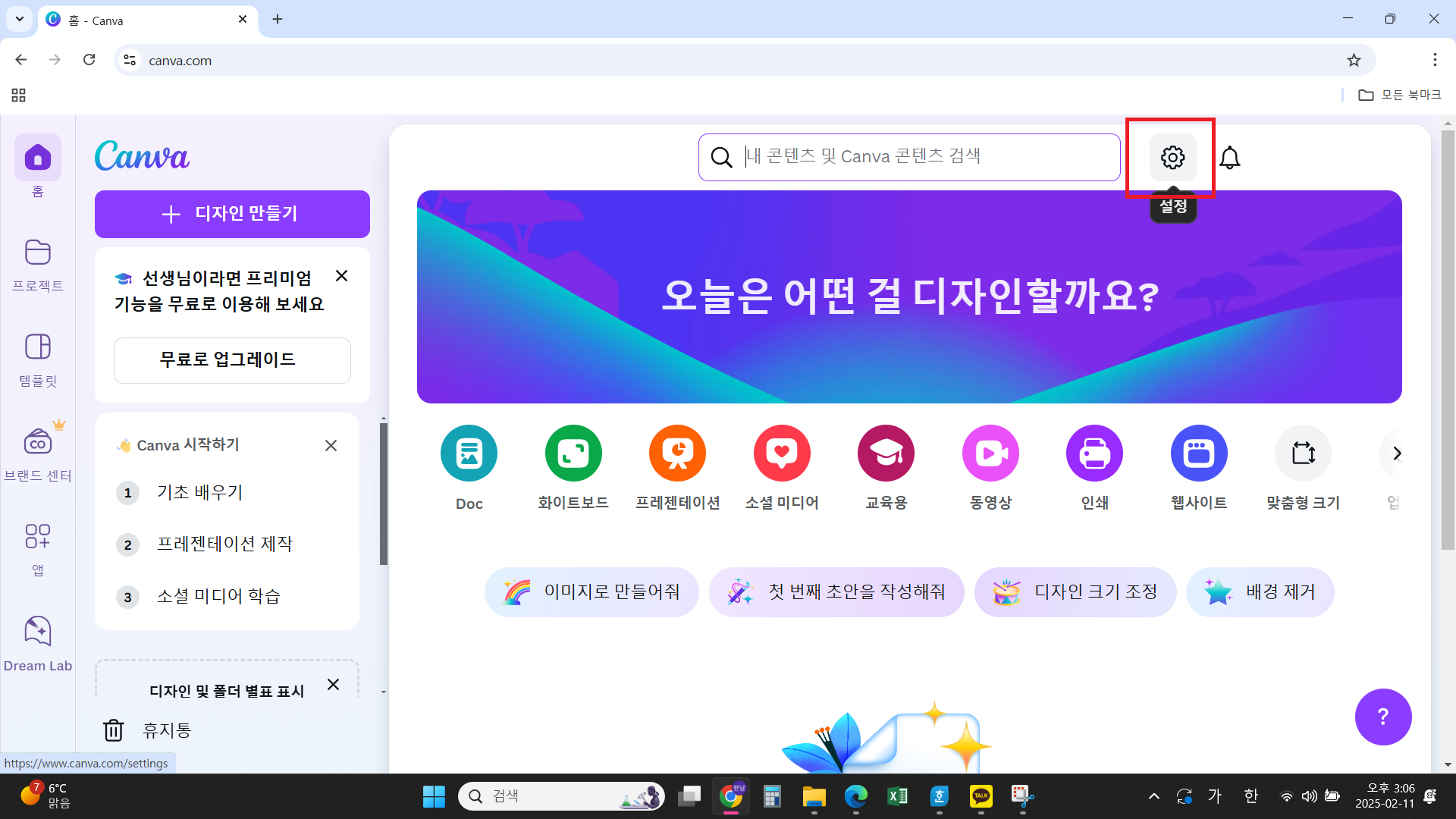
우측 상단 부분의
빨간색 칸 안의
설정을
누릅니다.
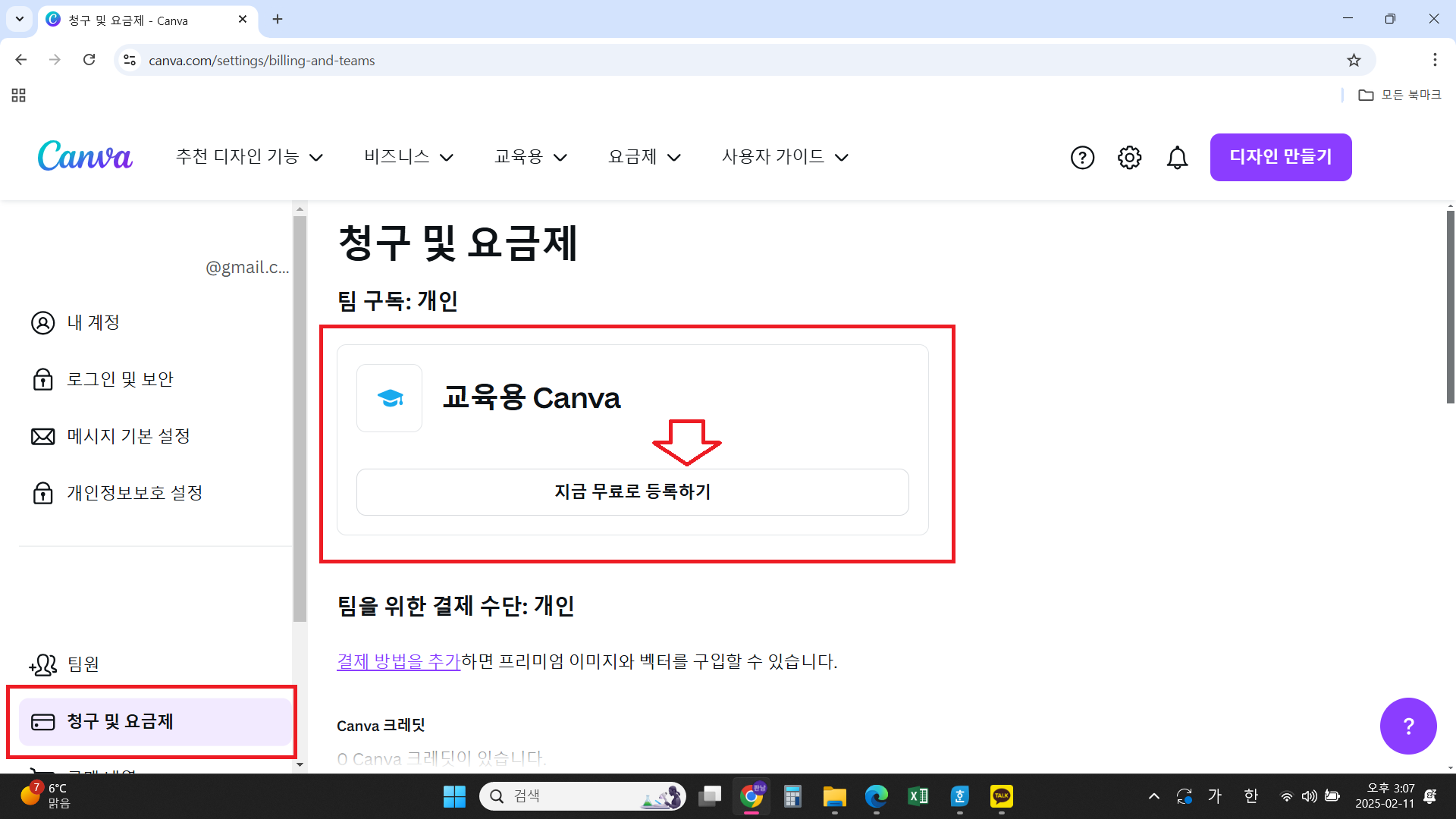
왼쪽 메뉴들 중 빨간색 칸에 있는
청구 및 요금제를 누르고
교육용 CANVA
지금 무료로 등록하기
버튼을 누릅니다.
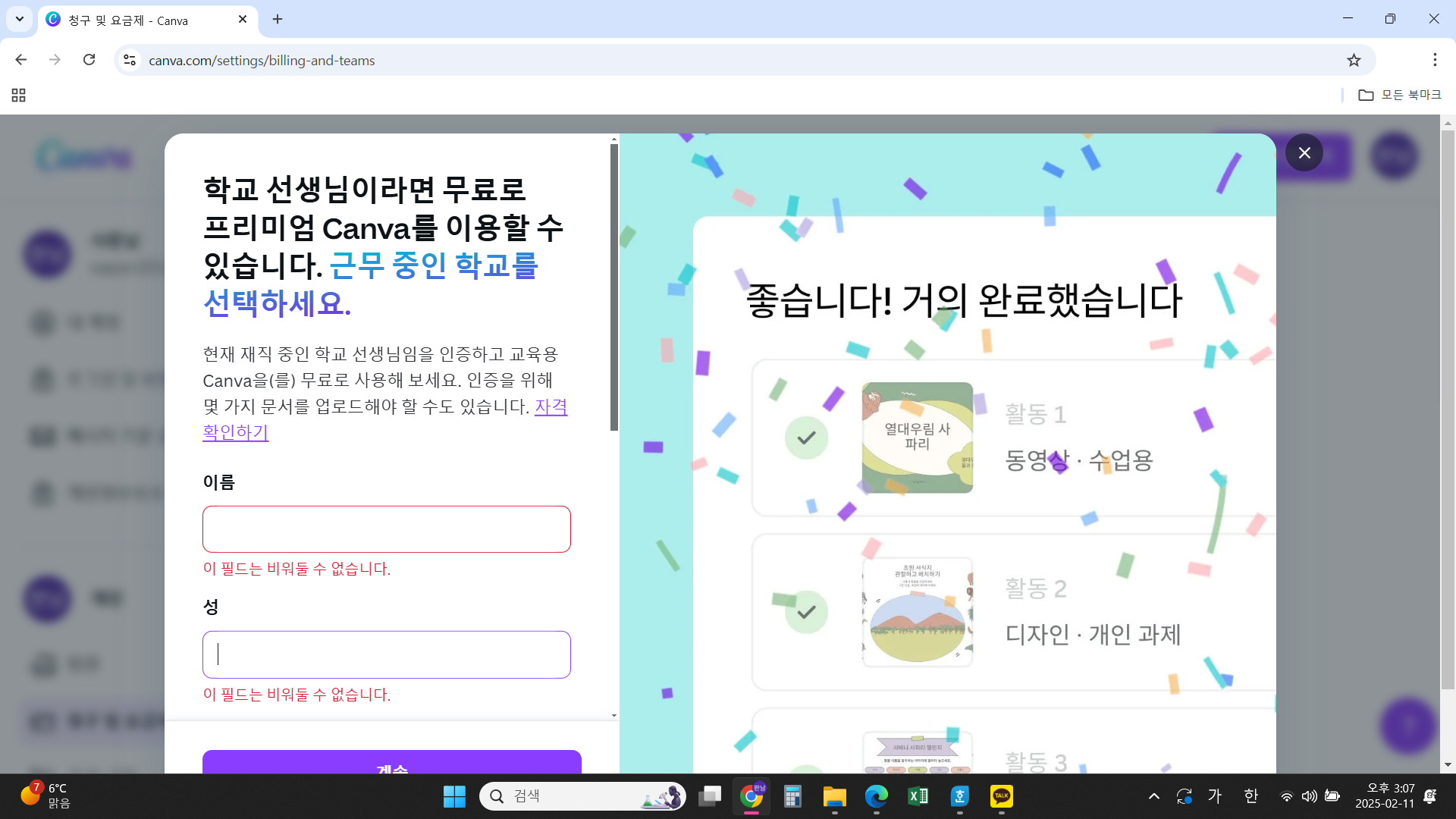
선생님의
이름과 성을
한글로 적어줍니다.
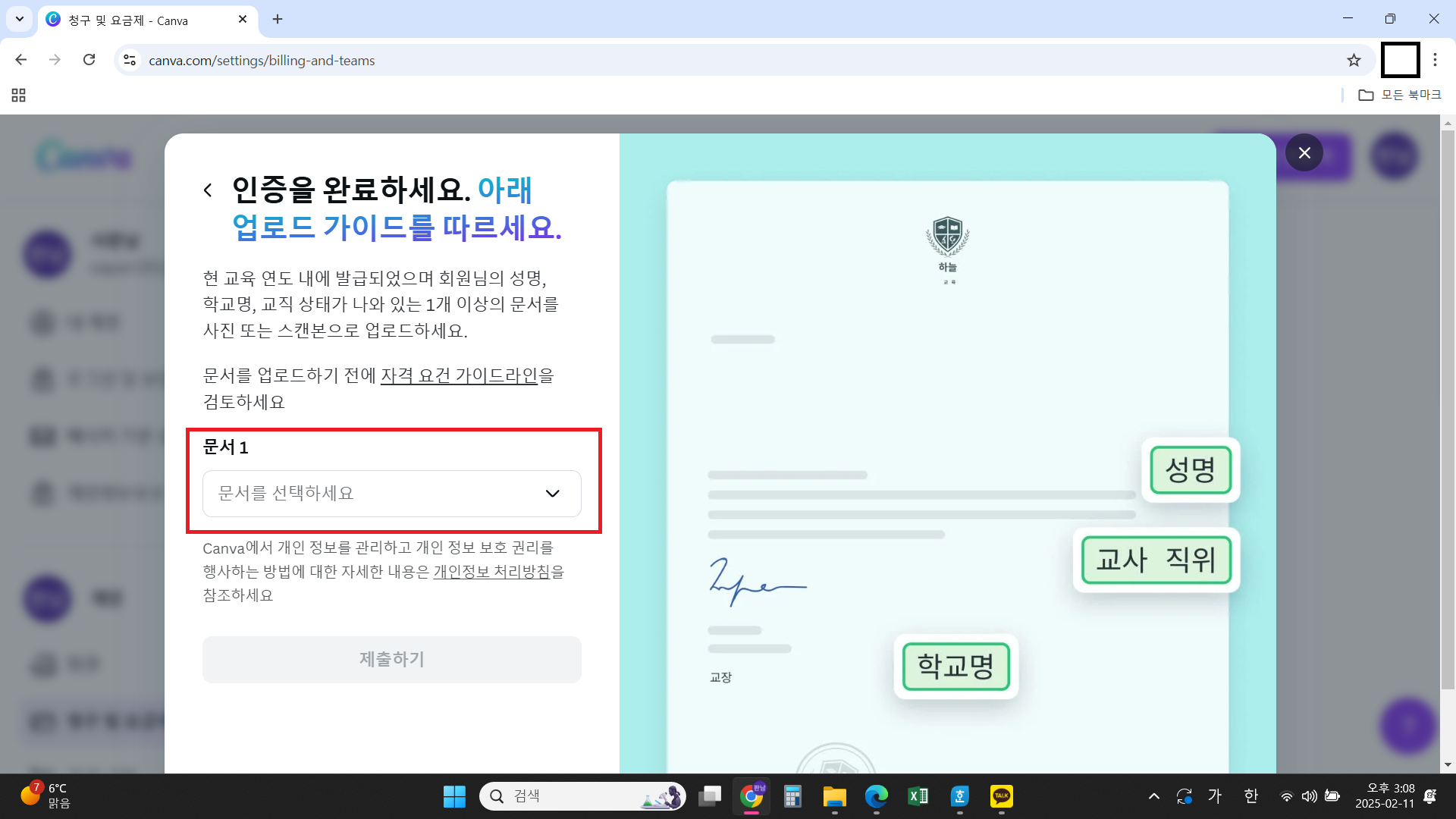
그러면 교사 인증 서류를
업로드하라고 합니다.
이때 가장 빠르게 통과되고 간편한
서류가
재직증명서
입니다.
재직증명서를
등록하고
2~3일 안에
인증이 완료됩니다.
인증이 완료되었는지
확인하는 방법은
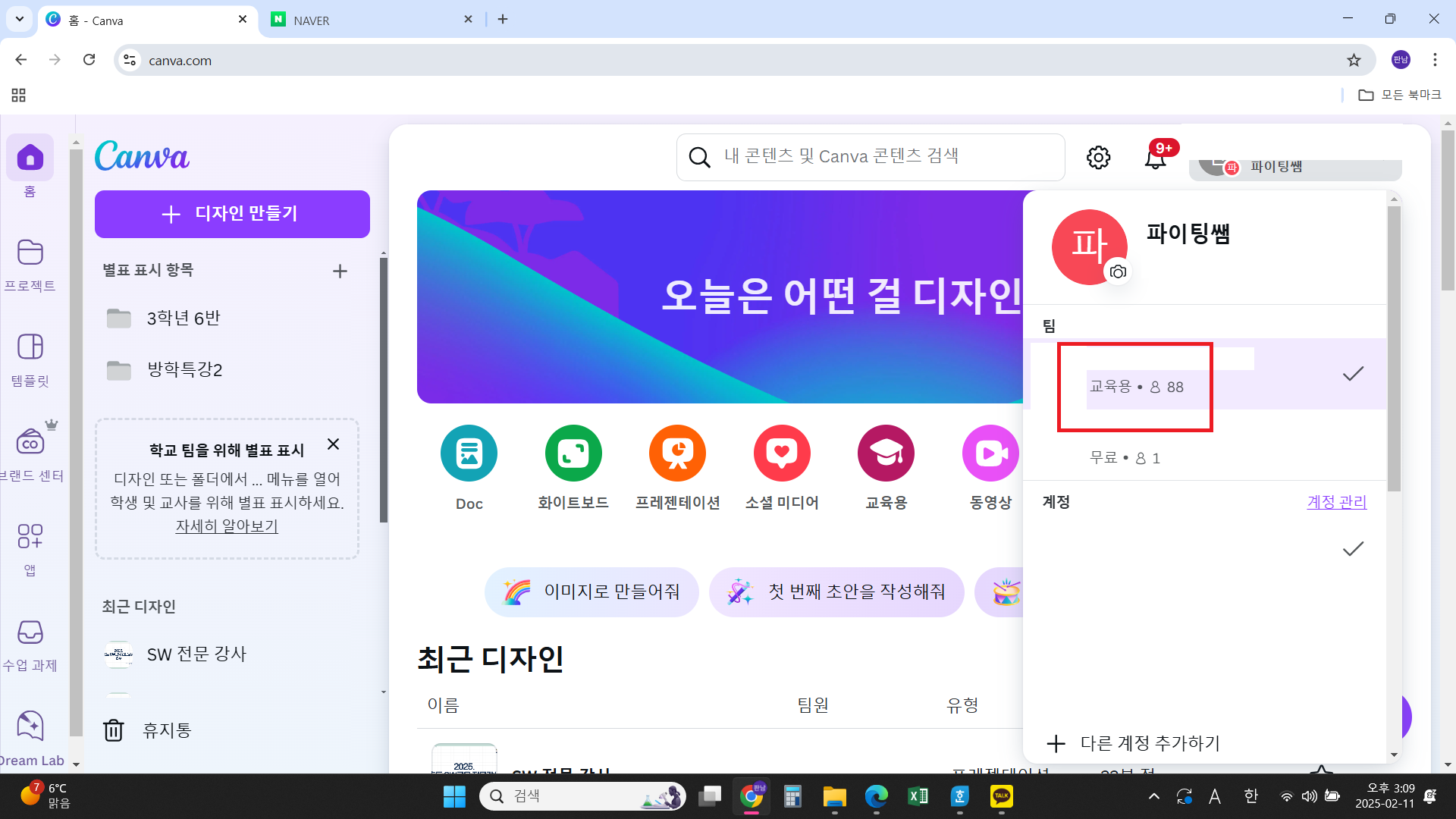
로그인 후
우측 상단에 있는
자신의 아이디를 클릭했을 때
빨간색 칸에 있듯이
교육용
이라는 문구가 추가되어
있으면
교사 인증이 완료되었다는
말입니다.
그러면 이제
학급을 개설하러 가보겠습니다.
우측 상단의
설정 버튼을
클릭합니다.
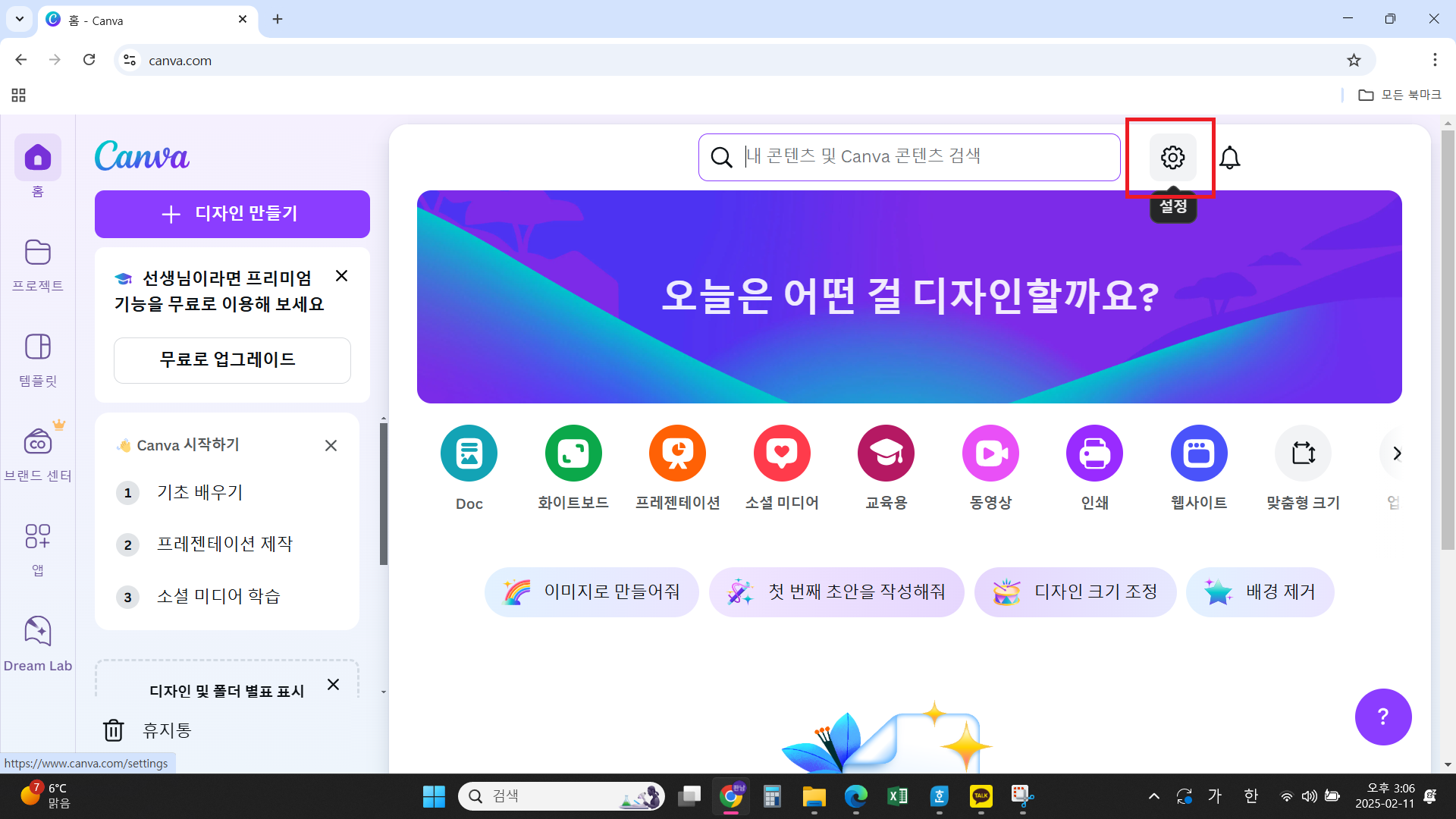
왼쪽 메뉴에서
수업
을 선택하고
수업 만들기
버튼을
클릭합니다.
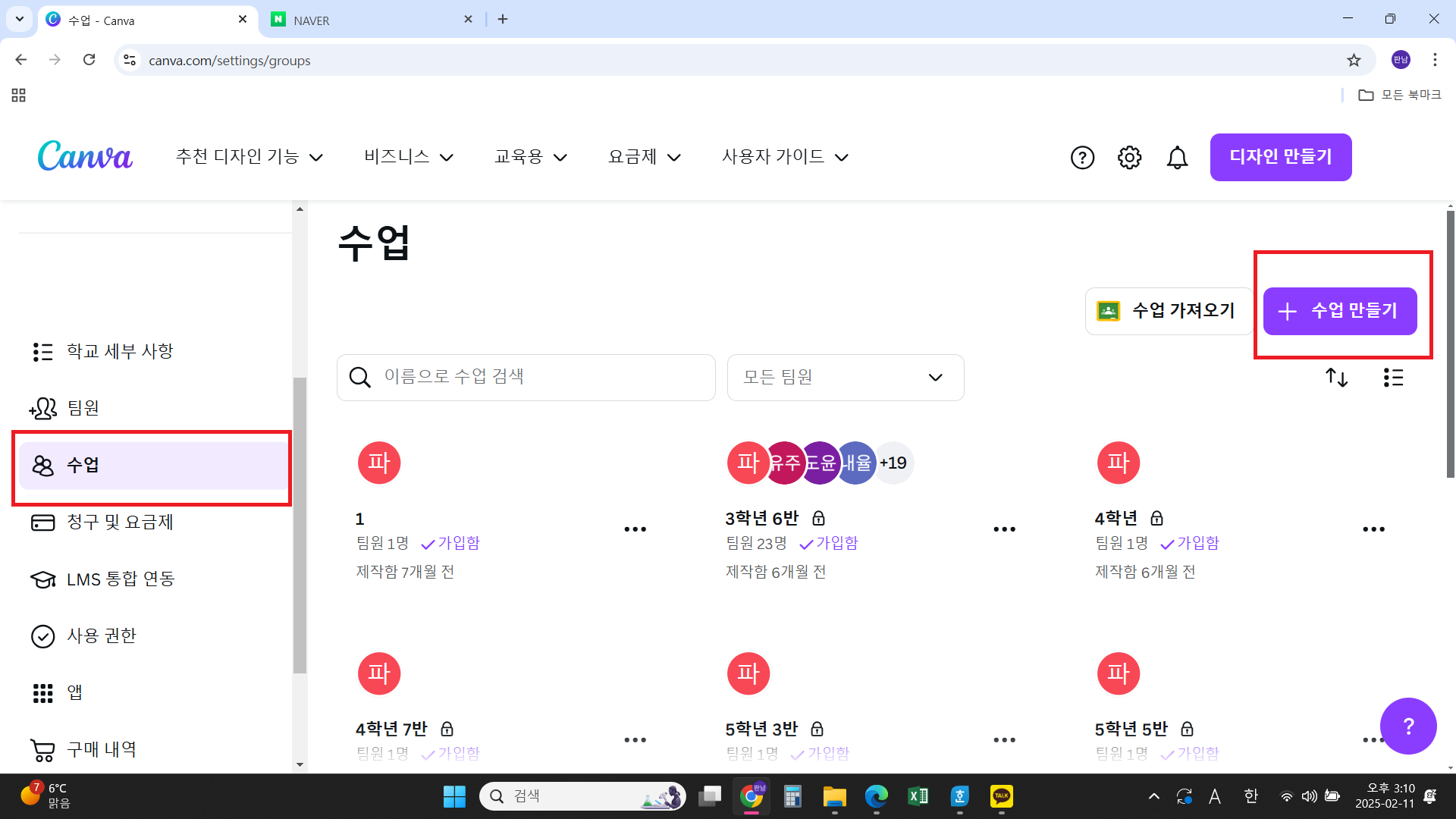
아래와 같은 화면이 나옵니다.

학급명을 자유롭게 입력해주시고
계속을 누르면
아래와 같은 화면이 나옵니다.
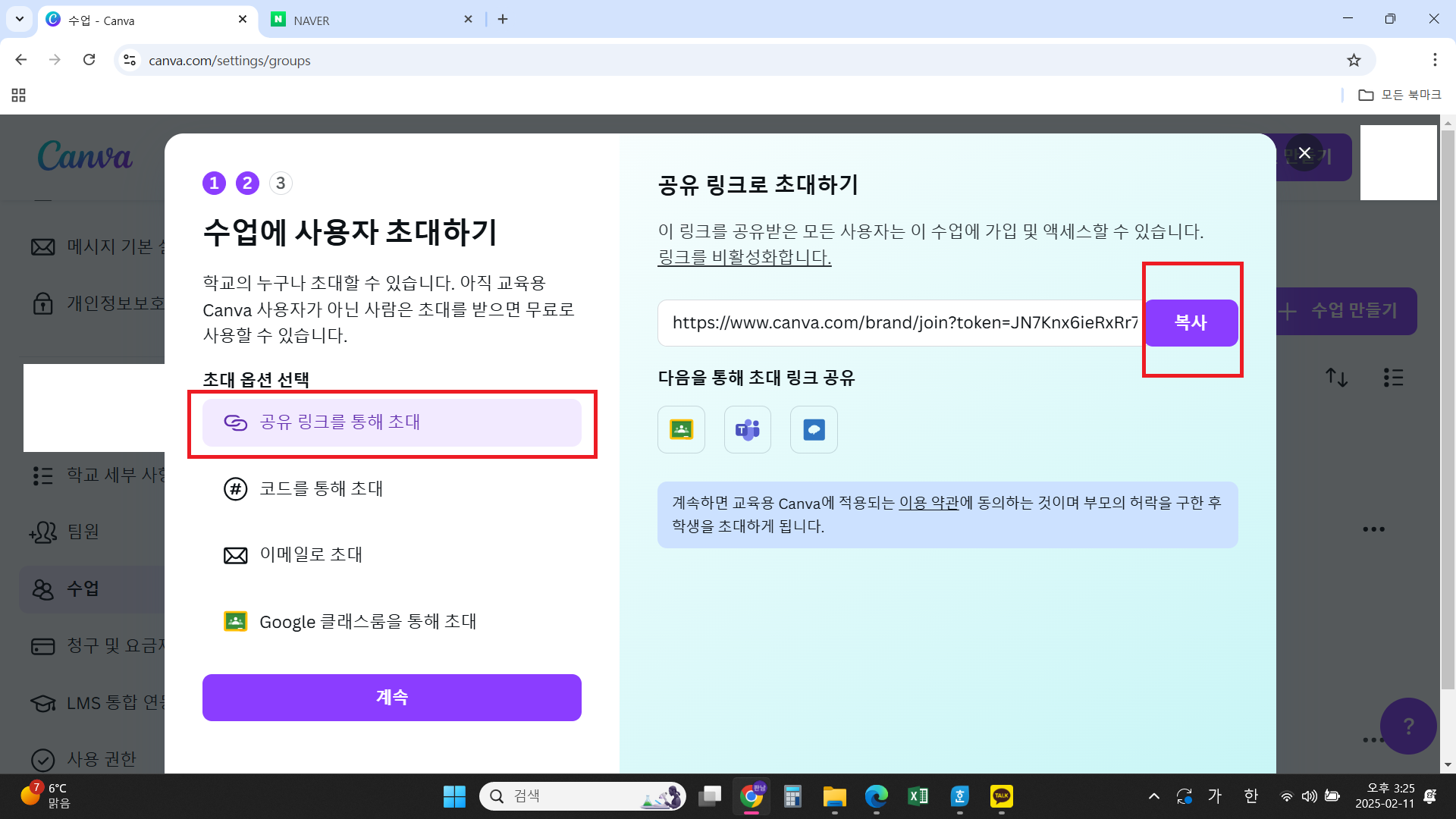
켄바에
개설한
학급에
학생을 초대하는 기능입니다.
저는
공유링크를 통해 초대
ㅣ
링크 복사
ㅣ
링크를 QR 코드로 만들기
켄바 기능 중 QR 코드 만들기가 있습니다. 4강에서 안내드리겠습니다.
ㅣ
학생들 태블릿PC로 QR을 찍어 켄바에 로그인
과정으로 학생들을 초대합니다.
학생들은
QR을 찍고 켄바에 로그인만 하면
저절로 선생님이 개설한
학급으로
들어와 있습니다.
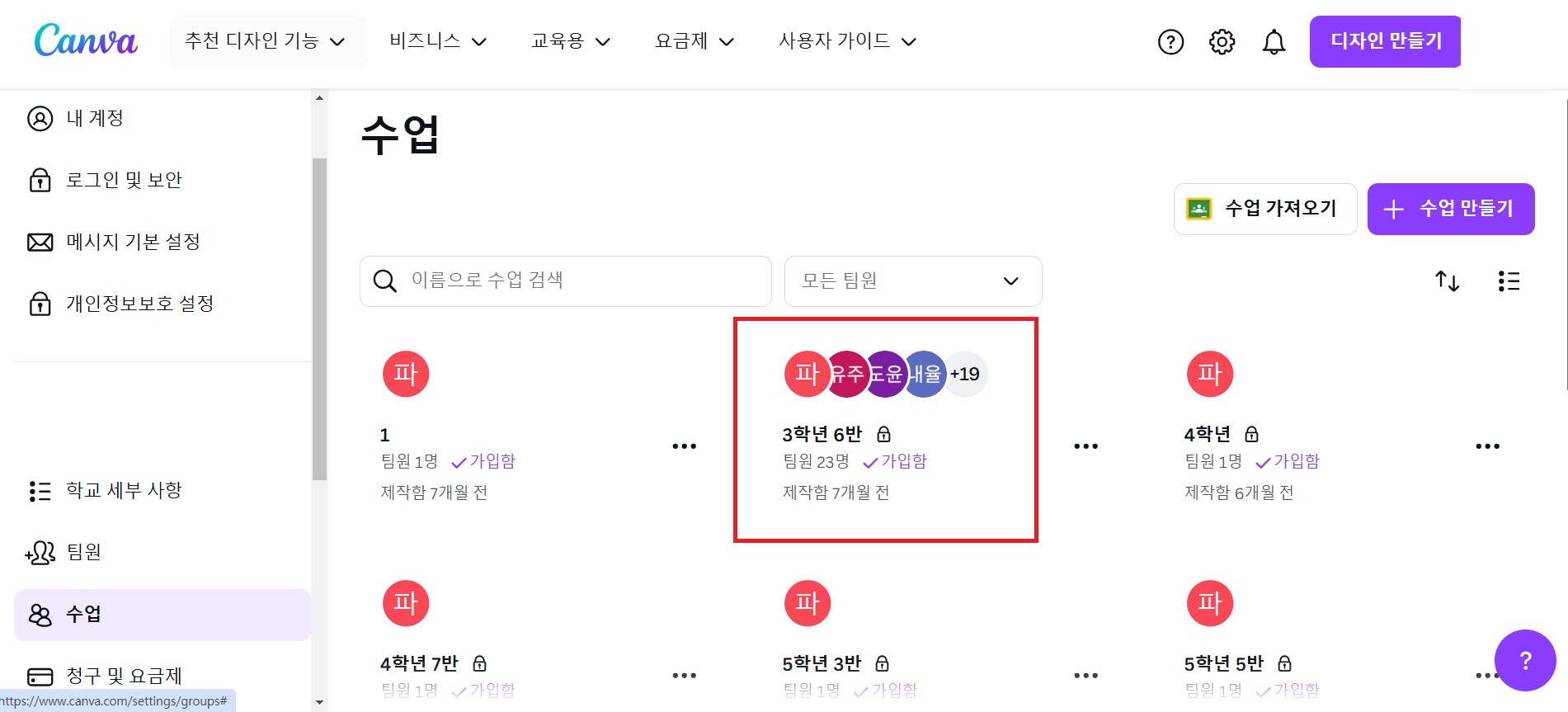
3학년 6반을 보시면
팀원이 23명이 가입함으로
나오는 것을 볼 수 있습니다.
이상으로
켄바 교사인증
켄바 학급개설
켄바 학생 초대
하는 방법을 배워보았습니다.
제 글을 보시면서
천천히 따라하시면
쉽게 하실 수 있으실 겁니다.
그럼
3강
학급 폴더 개설하기
에서
뵙겠습니다.
추후 켄바 강의 영상을
제작하여
공유하도록 하겠습니다.
캔바 강의_3강_학급 폴더 개설
안녕하십니까. 오늘의 주제는캔바 강의3강 학급 폴더 개설입니다. 앞선2개의 강의를보고 오시면이해하시는데 더도움이 되실 겁니다. 캔바 강의_1강_캔바란 무엇인가? 캔바 강의_1강_캔
fightingssam.tistory.com
'수업이 편해지는 에듀테크 활용 강의 > 지금 당장! 사용할 수 있는 캔바 강의' 카테고리의 다른 글
| 캔바 강의_6강_캔바를 통한 개인 과제 제시 (0) | 2025.02.19 |
|---|---|
| 캔바 강의_5강_캔바의 AI 기능과 앱 (2) | 2025.02.16 |
| 캔바 강의_4강_캔바의 기본 기능 이해 (0) | 2025.02.15 |
| 캔바 강의_3강_학급 폴더 개설 (0) | 2025.02.15 |
| 캔바 강의_1강_캔바란 무엇인가? (0) | 2025.02.12 |



